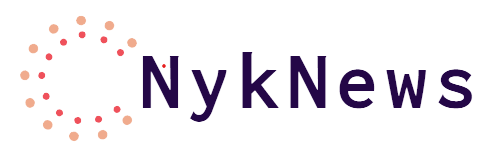With iOS 17, your iPhone will become familiar with a valuable new stunt: Reserve mode.
It's basic — Backup transforms your iPhone screen into a little brilliant showcase while it's charging. We've just been involving it for a brief period, however it's as of now a staff number one. It's particularly helpful with the iPhone 14 Genius models since it stays noticeable consistently because of that generally in plain view, however you needn't bother with a first in class iPhone to make it work; it's upheld by all models qualified for the iOS 17 update.
This is the way to begin utilizing Reserve — we followed these means on an iPhone 14 running the iOS 17 public beta.
Related
Instructions to introduce the iOS 17 designer and public betas
Screen capture with text that expresses Welcome to Reserve
Tap through an onboarding screen and you're en route to Backup mode.
Stage one is simple: put your screen to bed, turn the telephone to scene, and put it down to charge. It doesn't make any difference how — wired, remote Qi, MagSafe — everything works. Just set your iPhone on a charging stand in scene mode, or plug it in, turn it sideways, and set it up.
Tap Proceed when you're provoked to begin utilizing Backup. There's not exactly an arrangement interaction, as such — you simply bounce directly into Reserve, where you'll track down three essential choices to browse: a gadget view, photographs, or a clock face. You can look at them by swiping to one side.
To modify the gadget view, long-press either the clock or schedule and open your telephone whenever provoked. From here, you can redo the two sides of the showcase (they're both simply shrewd gadget stacks). Tap the in addition to symbol in the upper left of the screen to add a gadget to the stack and eliminate gadgets by tapping the short symbols as you would on your iPhone homescreen. Of course, the telephone will pivot through the gadgets in view of its most realistic estimation about what you need to see at a given time, yet you can flip that on and off.
A screen capture of Backup mode with a clock and schedule gadget appearing.
This clock and schedule view is really two heaps of gadgets that you can modify however you would prefer.
To alter the photograph view, long-press the center of the screen. Tap the in addition to symbol in this view to choose a collection to show on the screen — any other way, the telephone will show the Highlighted Photographs featured in the For You tab in the Photographs application.
The clock view offers five unique styles, the majority of which you can redo. Swipe all over to look between the changed styles, and long-press the center of the screen to get to customization choices. Tap the white circle in the lower right corner to change the variety range for the relating clock style.
Screen capture showing customizations choices in clock view.
Tapping the white circle raises a variety picker where you can tweak the foundation shade of this clock view.
You can likewise get to a few essential Reserve choices in the settings menu.
Go to Settings > Reserve. You can flip Reserve off completely here and mood killer notices with the mode empowered (they're on naturally). You can likewise impair Night Mode, which moves the screen to a red color in a dim room so it's not extremely brilliant.
There's another part in the principal settings menu for Reserve.
There's another segment in the principal settings menu for Reserve.
Screen capture showing Reserve settings choices.
There are a couple of choices to flip on and off here, remembering whether you'll get notices for Reserve.
Reserve likewise incorporates another slick component you won't track down on any settings menu: when you utilize this mode with guaranteed MagSafe chargers, the telephone will recollect your favored view for every individual charger. So you can set up a gadget view in the kitchen and a chill clock face for your end table — the decision is yours.